
- #Filezilla ftp client tutorial how to
- #Filezilla ftp client tutorial password
- #Filezilla ftp client tutorial free
This way you can highlight all the files you want to transfer. FileZilla ftp client offers a faster way: click on a file, then press the Ctrl or Shift key while clicking on more files. Now you can do the same with another file, then another… until all files have been uploded. When that box is empty, the transfer is completed, and the file name will show in the public_html directory. For a second or two, the file will show in the lowest (wide) box, indicating that it is being transferred. Click on one of the files (for example index.html, which should be your home page), hold the mouse button down and drag the file into the right box and release the button. Now you’re ready to move your files from the (lower) left box to the right one in Filezilla ftp client. If there are any files like default.php or index.php the first time you open the public_html folder, delete them. If it shows in the lower box, it’s not open double-click on it to open it. You will now move your website files into the public_html directory (folder) of the webserver (right box).
#Filezilla ftp client tutorial how to
How to Move Files From Computer to Web Server Other files that you may have stored in your website folder, like the welcome email from your hosting provider, pictures you won’t use etc., should not be uploaded (it wouldn’t harm your website if you did though, only filling up the web server for nothing). Note that you will upload only the files that belong specifically to your website. Those are the files that will be moved into the corresponding box to the right (into the web server area). Now all the files in that folder are displayed in the box underneath. When you have localized the folder, click on it. In the upper of the two boxes to the left (in the middle area), find the folder in which you have stored the files of your website. How to Find Your Website Files on Your Computer What you will do to transfer your website files to the web server, is move those filesfrom the left window (your computer) to the right window (web server). The four boxes in the middle show your computer (to the left) and the web server (to the right). The wide box on the bottom displays files that are being currently transferred. The wide box (window) in the upper part of the FileZilla ftp client window shows the actions, or tasks, going on when uploading web files. If it’s displaying “” something is wrong and you’ll have to check the details in the Site Manager once again. If there is a directory (folder) named public_html and/or any other folder or file in the window to the right, you have contact with your web server. If everything is correct (all details are properly added), you should now get in contact with your web server to which your website is going to be uploaded. Now click again on File – Site Manager, check that your website name is highlighted (if not, click on it) and click on Connect.
#Filezilla ftp client tutorial password

In the new window click New Site and type the name of your website in the box that opens above. Our FileZilla tutorial will take you through the steps to uploading a website (and files in general) by using this free ftp software.Īfter you have downloaded and installed FileZilla, open the program and click on File, then Site Manager. Here we’ll concentrate on the FileZilla FTP client, which will do the job.
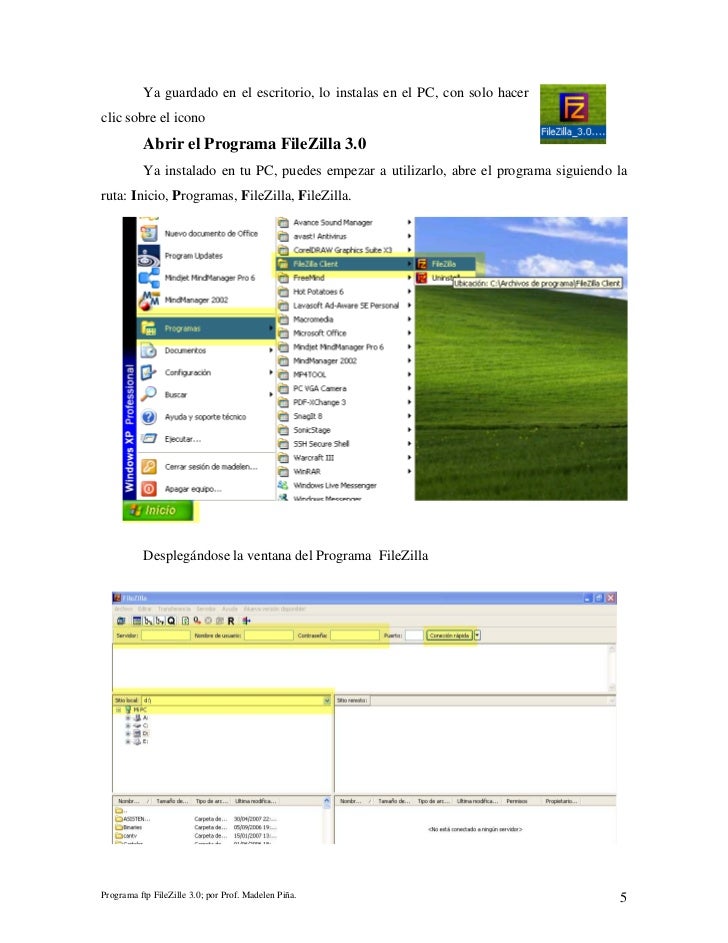
I mostly use WordPress to build a website these days, but I do use the FTP Program to upload files directly to the server from time time. Note: There are other ways to upload a website. So you will be using an FTP Client (software program) to upload (transfer) your site from your computer to a web server.
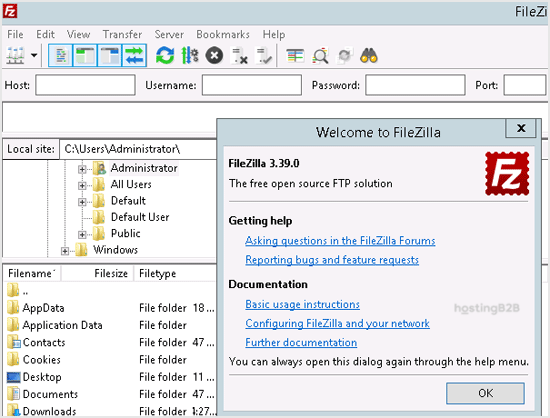
When you create a website you’ll have to publish it to the world wide web to make it visible to other people.
#Filezilla ftp client tutorial free
The FileZilla FTP Client is a popular and good free upload software.


 0 kommentar(er)
0 kommentar(er)
